■基礎知識編■データ原稿編
第5話 ComicStudioの使い方!①(2011/01/16)


 『ComicStudio』で何が出来るの?
『ComicStudio』で何が出来るの?もちろん!その名の通り、漫画を描くことが出来るわ!
先に紹介した『Photoshop』や『Illustrator』は
画像編集や加工などの漫画以外のことに使われることが多くて、
特に漫画を描くためだけのソフトではないの。
この『ComicStudio』は漫画を描くことに特化している
アプリケーションソフトなのよ!!
漫画を書くための行程である
「ネーム」 「下書き」 「ペン入れ」 「ベタ塗り」
「トーン貼り」 「修正」 「仕上げ」 etc...
今までアナログで作業していたことが全てパソコン上で出来るのよ。
パソコンとペンタブレットがあれば、どこでも漫画が描けるってわけね。
ベタもワンクリックで出来ちゃうし、トーンの種類も多くて、
アナログのようにトーンやインク等の材料が減っていくことがないから、そこがデジタルの強みよね。
もちろん、途中の作業までを紙原稿に描いて、
<スキャニング>→<コミスタで仕上げ作業>
ということも出来るわよ!
漫画だけでなく、一枚のモノクロイラストも描けるわね~。
『Photoshop』みたいに、効果を付けることは出来ないけれど、
簡単なカラーイラストも描く事が出来るのよ。
先に紹介した『Photoshop』や『Illustrator』は
画像編集や加工などの漫画以外のことに使われることが多くて、
特に漫画を描くためだけのソフトではないの。
この『ComicStudio』は漫画を描くことに特化している
アプリケーションソフトなのよ!!
漫画を書くための行程である
「ネーム」 「下書き」 「ペン入れ」 「ベタ塗り」
「トーン貼り」 「修正」 「仕上げ」 etc...
今までアナログで作業していたことが全てパソコン上で出来るのよ。
パソコンとペンタブレットがあれば、どこでも漫画が描けるってわけね。
ベタもワンクリックで出来ちゃうし、トーンの種類も多くて、
アナログのようにトーンやインク等の材料が減っていくことがないから、そこがデジタルの強みよね。
もちろん、途中の作業までを紙原稿に描いて、
<スキャニング>→<コミスタで仕上げ作業>
ということも出来るわよ!
漫画だけでなく、一枚のモノクロイラストも描けるわね~。
『Photoshop』みたいに、効果を付けることは出来ないけれど、
簡単なカラーイラストも描く事が出来るのよ。
 『ComicStudio』にも色々種類があるみたい
『ComicStudio』にも色々種類があるみたいだけどそれぞれどう違うの?
そうね~ 今発売されているものだと
◆ ComicStudioEX
◆ ComicStudioPro
◆ ComicStudioDebut
◆ ComicStudioMini
以上 の4種類があるわね。
簡単に説明しちゃうと
「ComicStudioEX」「ComicStudioPro」は
同人誌を作るには十分の機能を備えたモデルね。
素材も沢山揃っているので、長く漫画を描く人にはオススメよ!
最新バージョンは4.0だけど、購入後に4.5にアップデートしておくと良いわね。
「ComicStudioDebut」は
初めてデジタルで漫画を描く人向けのモデルね。
EXやProに比べて機能が制限されているので、
EXやProよりちょっぴり安価になっているわよ。
「ComicStudioMini」は
ペンタブレット(BambooComic)に付属しているモデルよ。
入門版だから、印刷用のデータ作りには向いて無いの。
使い心地を試すのに使うソフトって感じね。
ウェブで公開する漫画を作る分には問題無いと思うわ。
Miniで試してみて、今後使ってみたい!と思ったら
EXやProへアップブレードすると良いわ。
もっと詳しい機能や使い方などは公式のホームページを見てね。
講座も沢山あるので、色々を見ていくと楽しいわよ
→公式サイトへ
◆ ComicStudioEX
◆ ComicStudioPro
◆ ComicStudioDebut
◆ ComicStudioMini
以上 の4種類があるわね。
簡単に説明しちゃうと
「ComicStudioEX」「ComicStudioPro」は
同人誌を作るには十分の機能を備えたモデルね。
素材も沢山揃っているので、長く漫画を描く人にはオススメよ!
最新バージョンは4.0だけど、購入後に4.5にアップデートしておくと良いわね。
「ComicStudioDebut」は
初めてデジタルで漫画を描く人向けのモデルね。
EXやProに比べて機能が制限されているので、
EXやProよりちょっぴり安価になっているわよ。
「ComicStudioMini」は
ペンタブレット(BambooComic)に付属しているモデルよ。
入門版だから、印刷用のデータ作りには向いて無いの。
使い心地を試すのに使うソフトって感じね。
ウェブで公開する漫画を作る分には問題無いと思うわ。
Miniで試してみて、今後使ってみたい!と思ったら
EXやProへアップブレードすると良いわ。
もっと詳しい機能や使い方などは公式のホームページを見てね。
講座も沢山あるので、色々を見ていくと楽しいわよ
→公式サイトへ
 最初の設定はどうすればいいの?
最初の設定はどうすればいいの? 初心者さんで間違えやすいのは、原稿用紙サイズね。
『ComicStudio』の場合、原稿用紙のサイズが表示されているから
本の仕上がりサイズと間違えやすいのよね…。

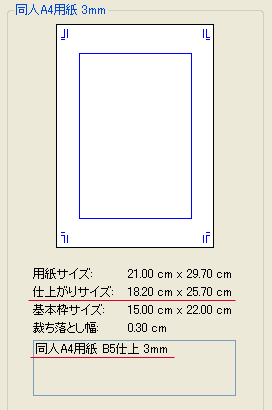
B5の本を作りたいなら「同人A4用紙 3mm(または5mm)」
(仕上がりサイズは18.2cm×25.7cm)
A5の本を作りたいなら「同人B5用紙 3mm(または5mm)」
(仕上がりサイズは14.8cm×21.0cm)
重要なのは「原稿用紙のサイズ」ではなくて「仕上がりサイズ」なの。
データ原稿は本の原寸サイズ(+塗り足し)で作ることが原則だから、
自分の作りたい本のサイズをきちんと確認してから作成するようにしてね。
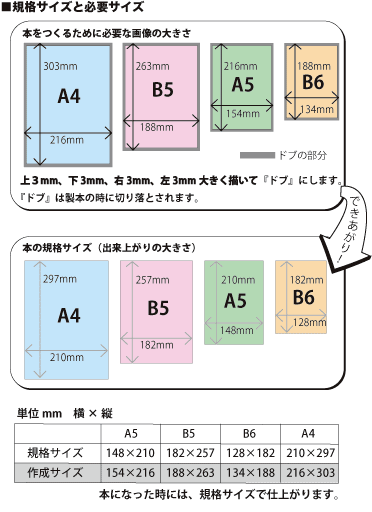
原稿が出来てからサイズを変更しようとしても、
『ComicStudio』上ではサイズの変更が出来ないし
(書き出す時にリサイズは出来ますが、
最初から原寸サイズ+塗り足しで作った方が安心です)
書き出した後に『Photoshop』などでサイズを変更すると
スクリーントーンがモアレてしまったり、思っているような
仕上がりに ならない可能性があるから気をつけましょう!
『ComicStudio』の場合、原稿用紙のサイズが表示されているから
本の仕上がりサイズと間違えやすいのよね…。

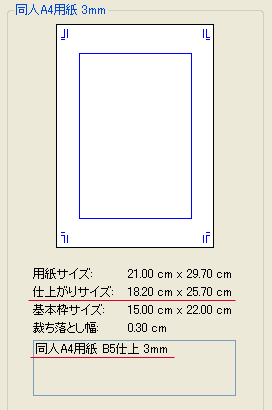
B5の本を作りたいなら「同人A4用紙 3mm(または5mm)」
(仕上がりサイズは18.2cm×25.7cm)
A5の本を作りたいなら「同人B5用紙 3mm(または5mm)」
(仕上がりサイズは14.8cm×21.0cm)
重要なのは「原稿用紙のサイズ」ではなくて「仕上がりサイズ」なの。
データ原稿は本の原寸サイズ(+塗り足し)で作ることが原則だから、
自分の作りたい本のサイズをきちんと確認してから作成するようにしてね。
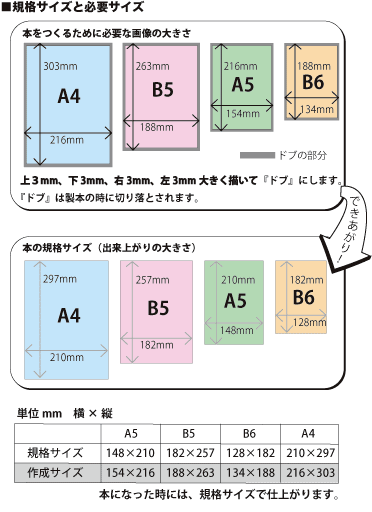
原稿が出来てからサイズを変更しようとしても、
『ComicStudio』上ではサイズの変更が出来ないし
(書き出す時にリサイズは出来ますが、
最初から原寸サイズ+塗り足しで作った方が安心です)
書き出した後に『Photoshop』などでサイズを変更すると
スクリーントーンがモアレてしまったり、思っているような
仕上がりに ならない可能性があるから気をつけましょう!
 ページと作品の違いって何?
ページと作品の違いって何?ページって言うのはそのまま一ページ分のファイルの事ね。
作品って言うのは複数のページを一つの作品として
まとめて保存する時に使うものよ。
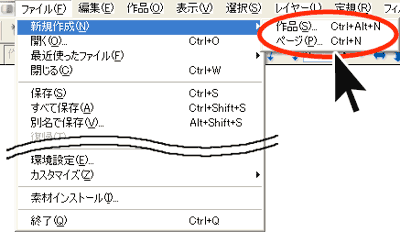
作品でまとめておけば全てのページを一気に書き出し出来たり、
ちゃんとページが揃っているか確認もし易いから便利ね。
ページを増やしていくのも凄く簡単なの!
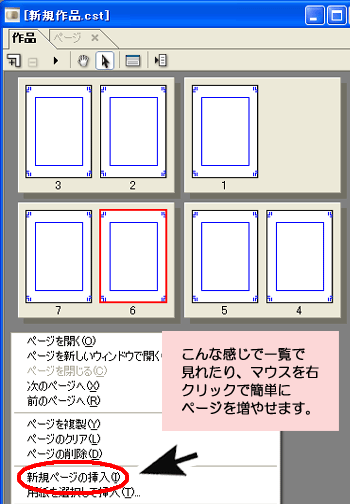
作品って言うのは複数のページを一つの作品として
まとめて保存する時に使うものよ。
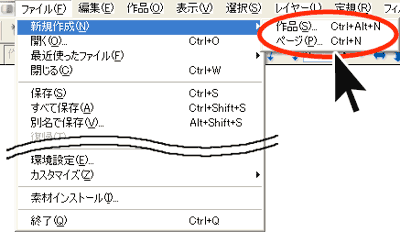
作品でまとめておけば全てのページを一気に書き出し出来たり、
ちゃんとページが揃っているか確認もし易いから便利ね。
ページを増やしていくのも凄く簡単なの!
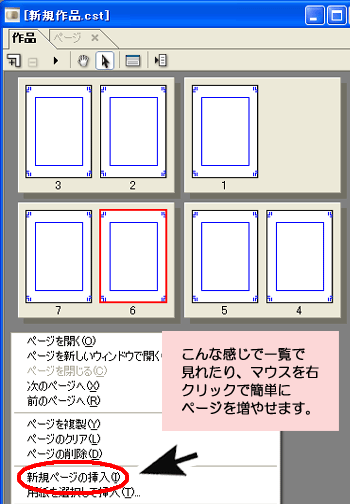
 どんな機能があるの?
どんな機能があるの?最初にも説明したけど、漫画を描くための必要なことは
ほぼ全て出来るように作られているの。
下書きやペン入れをするための鉛筆・ペンツールや
スクリーントーンを貼るツール、台詞を入れるためのフォントなどがあるわね。
他にも集中線やフキダシを入れることも出来るし、
背景素材や立体物の3D素材まで充実しているわ。
背景の素材等も色々あるから、自分なりにアレンジしたり、
トレースしたりするのも勉強になるかもね。
背景を自分で描くときに便利なのは「パース定規」ね。
パースっていうのは、物などの遠近感や立体感を
表現するために使われる技法の事よ。
パースを巧く使うことで、作品に奥行きが出て完成度もあがるわよ!
ほぼ全て出来るように作られているの。
下書きやペン入れをするための鉛筆・ペンツールや
スクリーントーンを貼るツール、台詞を入れるためのフォントなどがあるわね。
他にも集中線やフキダシを入れることも出来るし、
背景素材や立体物の3D素材まで充実しているわ。
背景の素材等も色々あるから、自分なりにアレンジしたり、
トレースしたりするのも勉強になるかもね。
背景を自分で描くときに便利なのは「パース定規」ね。
パースっていうのは、物などの遠近感や立体感を
表現するために使われる技法の事よ。
パースを巧く使うことで、作品に奥行きが出て完成度もあがるわよ!
 『ComicStudio』で作った原稿は
『ComicStudio』で作った原稿はそのまま入稿すればいいのかな?
そのままでは入稿しちゃダメ~!
しまや出版だけでなく、ほとんどの印刷所でもそうなんだけど、
『ComicStudio』特有の保存形式(cpg形式)のまま入稿は出来ないのよ。
『ComicStudio』から、入稿に対応している保存形式に
「書き出し」をする必要があるのよ。
PSD形式やEPS形式、TIFF形式が主に入稿に対応している形式ね。
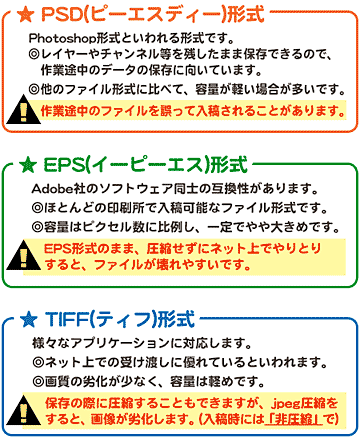
ただし入稿するデータとは別に、自分用のバックアップとして
『ComicStudio』形式のデータを残しておくことをオススメするわ。
万が一、修正や作り直しをすることがあった場合に、やり直しがしやすいから、ね。
書き出し方法の詳しい説明は、しまやの原稿作成のページも見てね!
→原稿作成ページへ
しまや出版だけでなく、ほとんどの印刷所でもそうなんだけど、
『ComicStudio』特有の保存形式(cpg形式)のまま入稿は出来ないのよ。
『ComicStudio』から、入稿に対応している保存形式に
「書き出し」をする必要があるのよ。
PSD形式やEPS形式、TIFF形式が主に入稿に対応している形式ね。
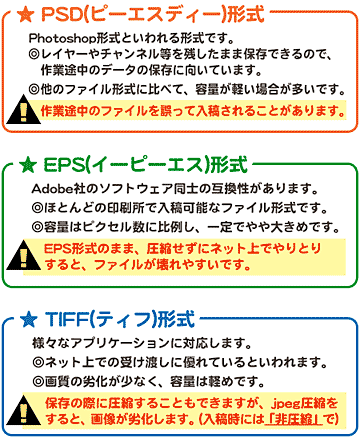
ただし入稿するデータとは別に、自分用のバックアップとして
『ComicStudio』形式のデータを残しておくことをオススメするわ。
万が一、修正や作り直しをすることがあった場合に、やり直しがしやすいから、ね。
書き出し方法の詳しい説明は、しまやの原稿作成のページも見てね!
→原稿作成ページへ
 書き出しするときに、設定画面が出てくるんだけど
書き出しするときに、設定画面が出てくるんだけどどれを選べばいいのかなぁ?
とりあえず設定画面を見て説明しましょうか。
→原稿作成ページへ
しまや出版で推奨しているのは「モノクロ二階調」での書き出しね。
紙原稿で描いたものと同じような仕上がりになるし、
データの容量も軽くなるのよ。
ただし、気をつけて欲しいこともあるわね。
グレーで塗って原稿を作っている場合「モノクロ二階調」で
書き出しをすると 1ピクセルの点になってしまって、
キレイに印刷出来ないことがあるの。
グレーで塗ったら「グレースケール」で書き出した方が良いわね。
逆にスクリーントーンを使っていて「グレースケール」で書き出すと、
今度はスクリーントーンにアンチエイリアスがかかってしまって
モアレが発生してしまうことがあるの。
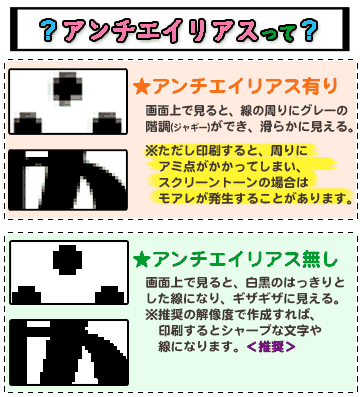
スクリーントーンなら「モノクロ二階調」、
グレー塗りなら「グレースケール」と、
どちらかのみだったら分かりやすいけど、どちらも使いたい…という場合は『ComicStudio(ProもしくはEX)』のバージョンを4.5にアップデートしてね。
「グレースケール」で書き出しをしても、
スクリーントーンにアンチエイリアスがかからないように改良されているの。
(アップデートは公式ホームページで出来ます!)
→原稿作成ページへ
しまや出版で推奨しているのは「モノクロ二階調」での書き出しね。
紙原稿で描いたものと同じような仕上がりになるし、
データの容量も軽くなるのよ。
ただし、気をつけて欲しいこともあるわね。
グレーで塗って原稿を作っている場合「モノクロ二階調」で
書き出しをすると 1ピクセルの点になってしまって、
キレイに印刷出来ないことがあるの。
グレーで塗ったら「グレースケール」で書き出した方が良いわね。
逆にスクリーントーンを使っていて「グレースケール」で書き出すと、
今度はスクリーントーンにアンチエイリアスがかかってしまって
モアレが発生してしまうことがあるの。
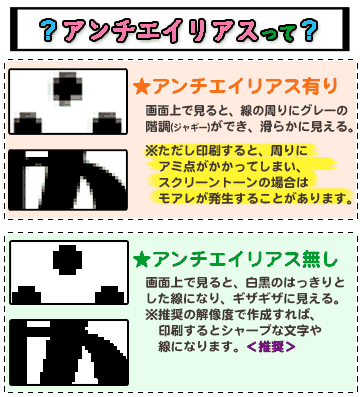
スクリーントーンなら「モノクロ二階調」、
グレー塗りなら「グレースケール」と、
どちらかのみだったら分かりやすいけど、どちらも使いたい…という場合は『ComicStudio(ProもしくはEX)』のバージョンを4.5にアップデートしてね。
「グレースケール」で書き出しをしても、
スクリーントーンにアンチエイリアスがかからないように改良されているの。
(アップデートは公式ホームページで出来ます!)
 『ComicStudio』を使う時に、
『ComicStudio』を使う時に、何か注意することはある??
基本的に、原稿の描き方自体は紙原稿と同じね。
原稿用紙のサイズ(全ページ同じサイズで描くことも!)
ノドやタチキリ、塗り足し(ドブ)、ノンブルなどは基本中の基本よ!
あとはデータ原稿特有の「書き出し」方法をきちんとすれば
入稿には問題ないデータが出来るはずね。

などなど、確認をするとより良いわよ。
原稿用紙のサイズ(全ページ同じサイズで描くことも!)
ノドやタチキリ、塗り足し(ドブ)、ノンブルなどは基本中の基本よ!
あとはデータ原稿特有の「書き出し」方法をきちんとすれば
入稿には問題ないデータが出来るはずね。

などなど、確認をするとより良いわよ。
 漫画専用ソフトなんてワクワクするね!
漫画専用ソフトなんてワクワクするね!書き出しの仕方とかちょっと難しそうだけど、頑張らないと!
データ原稿編「第5話 ComicStudioの使い方!①」
おしまい